This is just a note. When you have UAC (User Access Control) enabled and if application wants to write data into %ProgramFiles% all writes are redirected into %localappdata%\virtualstore\. If application writes into registry HKLM\Software it is redirected to HKCU\Software\Classes\VirtualStore.
That’s all folks,
I am often asked to restore files on fileservers and also look for user who deleted files. By default there is no auditing for files enabled on fileservers. I will write how I do enable it and how it works for me.
First of all you need to enable audit policy Audit object access. This audit policy handles auditing for files, registry keys, shares, … To enable this audit policy you need to set it in GPO Computer Configuration – Policies – Windows Settings – Security Settings – Local Policies – Audit Policy – Audit object access and set it to Success, Failure.
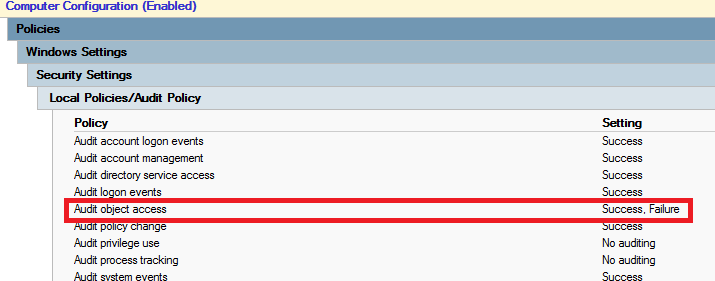
This audit policy enables auditing for lots of objects to audit. I want to audit only File System. To find out what audit policy settings are applied on computer use following commnad auditpol.exe /get /category:*. To enable only wanted auditing I have dumped settings using auditpol.exe command and set same auditing in GPO, but under Object Access I just enabled File System auditing. You can set this settings under Computer Configuration – Policies – Windows Settings – Security Settings – Advanced Audit Configuration.
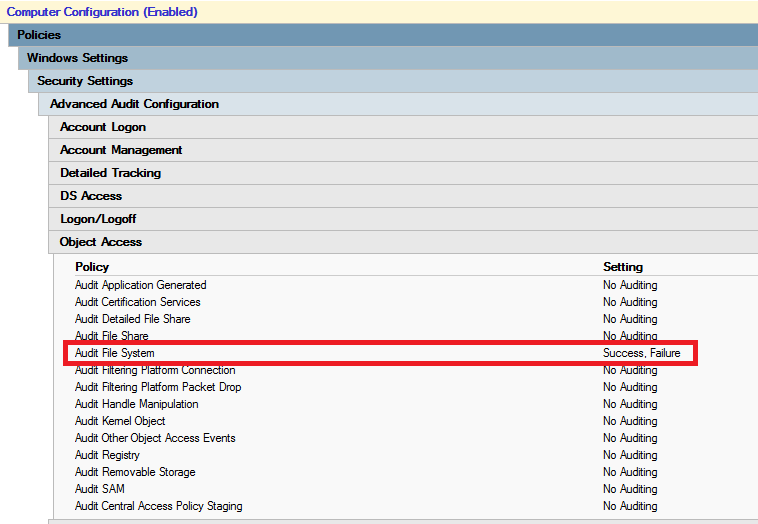
Now you need to setup Auditing on whole Disks or Folders:
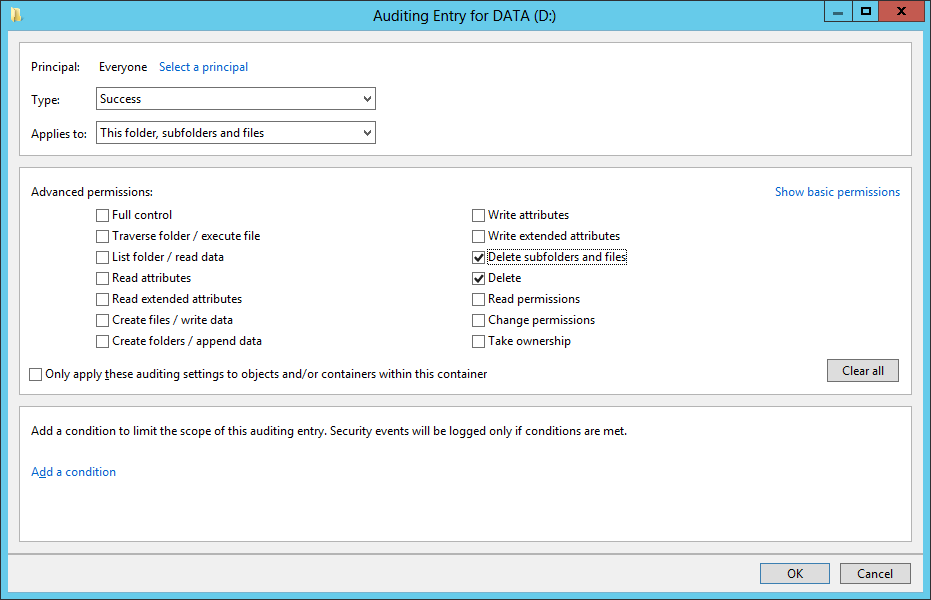
When these settings in GPOs are applied there are new events in security event log. We need to look for event number 4659 and make some reporting out of it. I’ve created powershell script which I run every day right after midnight and it creates HTML report and also CSV files which can be used in some powershell manipulation. Here is a powershell script:
#
# Get-DeletedFileLog
# This function gets events 4659 about delted files and generate HTML reports
#
#
# Declaration
#
[datetime]$Yesterday = ((Get-Date) - (New-TimeSpan -Day 1)).date
[datetime]$Today = (Get-Date).date
[int]$EventID = 4659
[string]$Path = "D:\Logs\Deleted Files"
[int]$Limit = (Get-Date).AddDays(-180)
Try
{
#
# Get events from security eventlog
#
[array]$EventList = Get-WinEvent -FilterHashtable @{Logname='Security';Id=$EventID;StartTime=$Yesterday} -Oldest -ErrorAction Stop
#
# Extend Event by XML data fields
#
foreach ($Event in $EventList)
{
$EventXML = [xml]$Event.ToXML()
For ($i=0; $i -lt $eventXML.Event.EventData.Data.Count; $i++)
{
Add-Member -InputObject $Event -MemberType NoteProperty -Force -Name DateFileDeleted -Value $Event.TimeCreated
Add-Member -InputObject $Event -MemberType NoteProperty -Force -Name UserName -Value $EventXML.Event.EventData.Data[1].'#text'
Add-Member -InputObject $Event -MemberType NoteProperty -Force -Name DeletedFile -Value $EventXML.Event.EventData.Data[6].'#text'
}
}
#
# Generate HTML report
#
$EventList | Select DateFileDeleted, UserName, DeletedFile | ConvertTo-Html | Out-File "$($path)\$($Today.Year)$($today.Month)$($Yesterday.Day)_DeletedFiles.html"
$EventList | Select DateFileDeleted, UserName, DeletedFile | ConvertTo-Csv | Out-File "$($path)\$($Today.Year)$($today.Month)$($Yesterday.Day)_DeletedFiles.csv"
}
Catch
{
# If there is a problem
Write-Host "No events $EventID to record."
}
#
# Remove old reports
#
Get-ChildItem -Path $Path -Recurse -Force | Where-Object { !$_.PSIsContainer -and $_.CreationTime -lt $Limit } | Remove-Item -Force
# EOF
This script also cleans up files older than 180 days. In HTML file you can see when, who and what deleted. I didn’t excluded files started with “~”, which are also known as temporary Office files, which are created during opening Office documents. This is because now I know who opened which files and when.
Enjoy,
At one of our customers we deployed RDS RemoteApp server farm. Customer bought thin clients HP T510. When they connected to RemoteApp using Windows XP and Windows 7 on normal computers there were no problems with RemoteApps. When they connected to RemoteApp using Windows 7 Embedded on thin clients, they had problems with RemoteApp windows. RemoteApp windows were not displayed right. There was one extreme problem: User opened Microsoft Outlook, opened message and pressed Reply. Starte to type, but no characters were displayed. When you clicked on some part of the window all the text appeared. So RDP client sent all key strokes to RDP server, but RDP client didn’t refresh content of the window.
After some investigation I found out that Windows XP and Windows 7 had RDP client version 6.3.9600 (RDP 8.1 supported), but Windows 7 Embedded had only 6.2.9200 (RDP 8.0 supported). I’ve tried to google for some path or some HP image with RDP 8.1 for Windows 7 Embedded. No success. When you look on Remote Desktop Service Blog website, you can even find informaction that there is no RDP 8.1 for Windows Embedded.
But I found five hotfixes which are required for Windows 7 Emedded to have RDP client version 6.3.9600 (RDP 8.1 supported):
- KB2574819-v2-x86
- KB2592687-x86
- KB2857650-x86
- KB2830477-x86
- KB2913751-x86
When you install all those updates you need to reboot machine and you will have nice RDP client version 6.3.9600 (RDP 8.1 supported):
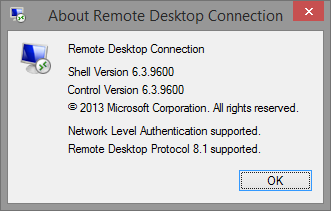
That’s all for now,
Sometimes I need to run some command on bunch of computers. So I’ve created little bit more advanced function to be able to run script block on computers list created from domain:
<#
.Synopsis
This function provides you way to run scriptblock on remote machines in the domain.
.DESCRIPTION
This function is extension to Cmd-Let Invoke-Command. This function lists computer names in domain
based on ADSearchBase and Filter parameters. In invoke scriptblock on those computers in the list.
.EXAMPLE
To restart service "Windows Time" on all machines in domain:
Invoke-CommandOnADComputers -SearchBase "DC=domain,DC=local" -ScriptBlock { Restart-Service W32Time; }
.EXAMPLE
To restart service "Windows Time" on all machines which containt number 7 in name:
Invoke-CommandOnADComputers -SearchBase "DC=domain,DC=local" -Filter 'Name -like "*7*"' -ScriptBlock { Restart-Service W32Time; }
#>
Function Invoke-CommandOnADComputers
{
[CmdletBinding(SupportsShouldProcess=$True,ConfirmImpact='Low')]
Param
(
# This is Active Directory Search Base to limit selection for computer accounts in domain.
# It can be for example "OU=Computers,OU=Company Name,DC=domain,DC=local"
[parameter(Mandatory=$true)]
[string]
$SearchBase,
# Active Directory filter to merge your computer selection in to the detail.
# It can be for example 'Name -like "Desktop*"'
[string]
$Filter = "*",
# This is scriptblock which should be run on every computer.
# For example { Restart-Service W32Time; }
[parameter(Mandatory=$true)]
[scriptblock]
$ScriptBlock
)
Begin
{
#
# Get list of computer accounts
#
Write-Verbose "Getting list of computer from $ADSear"
try
{
[array]$ADComputersList = Get-ADComputer -SearchBase $SearchBase -Filter $Filter -ErrorAction Stop
}
catch
{
Write-Error -Message "Couldn't search in $SearchBase" -ErrorAction Stop
}
#
# Write number of found computers
#
Write-Host "Found $($ADComputersList.Count) computers"
#
# If in debug, write list of computers
#
Write-Verbose "List of machines:"
If (!$PSDebugContext)
{
foreach ($item in $ADComputersList)
{
Write-Verbose " $($item.Name)"
}
}
Write-Verbose "Done with domain computer list"
}
Process
{
#
# Let's invoke command on remote computer
#
foreach ($ADComputer in $ADComputersList)
{
Write-Host $ADComputer.Name
try
{
Write-Verbose "Invoking scriptblock on computer"
Invoke-Command -ComputerName $ADComputer.Name -ScriptBlock { $ScriptBlock } -ErrorAction Stop
Write-Host " Scriptblock invoked successful."
}
catch
{
Write-Host " Scriptblock invoked UNSUCCESSFUL."
}
}
}
}
You can run it using
Invoke-CommandOnADComputers -SearchBase “DC=domain,DC=local” -ScriptBlock { Restart-Service W32Time; }
and it will read all computer accounts from domain and restart Windows Time service.
Enjoy,
This year VMware granted me a non-technical certification vExpert. I helped out on VMWare Thinapp forum.
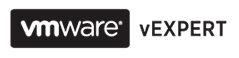
I’m so happy 😉
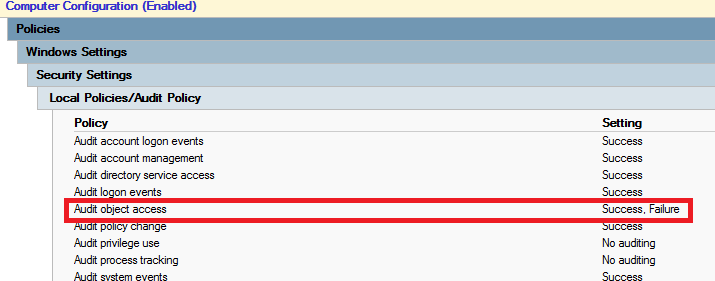
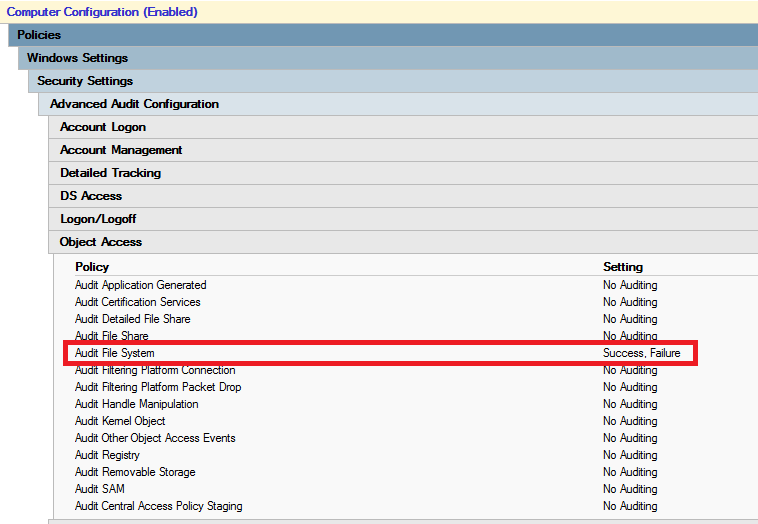
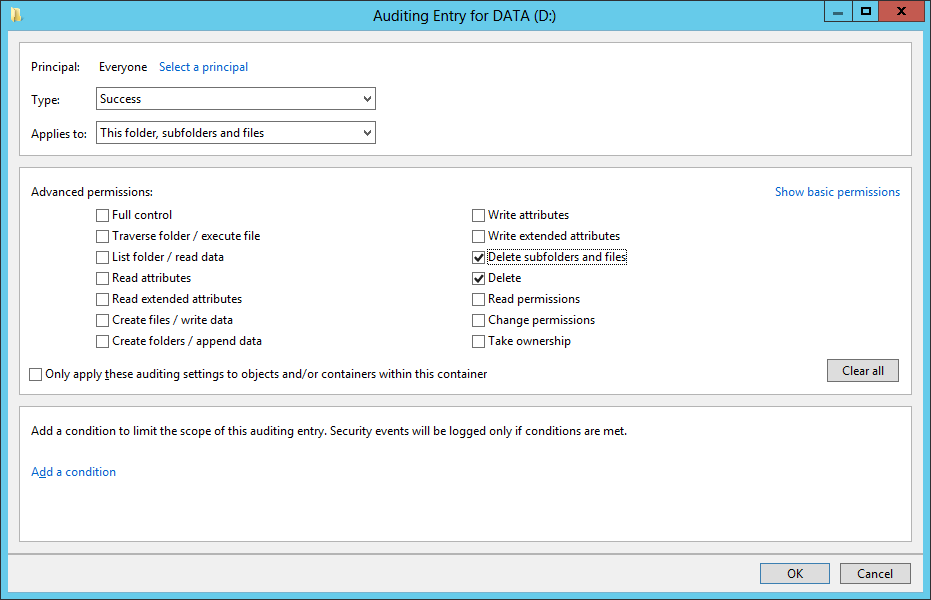
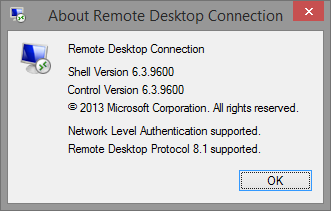
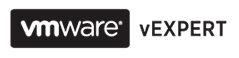
Recent Comments